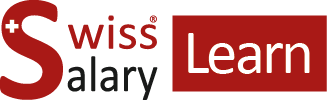Gesamthandbuch
PDF herunterladen
Rapporttypen
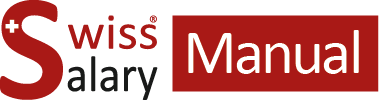
Beschreibungen zu allen Feldern, Funktionen und Lohnbuchhaltungsprozesse.
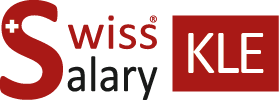
Schadenabwicklung, Unfall-Meldungen, Ereignismeldungen, Versicherungen
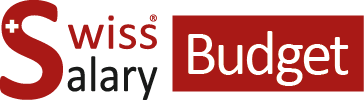
Mit dem Modul SwissSalary Budget® können Sie Lohn-Budget in FTE und/oder in Beträgen erstellen wie auch Forecasts berechnen.
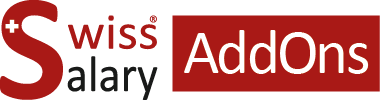
Handbücher zu SwissSalary EasyRapport, SwissSalary Direct und SwissSalary Insights
Teile dieses Themas wurden möglicherweise maschinell übersetzt.