Nell’elenco si trovano le "Strutture di Budget". Con le strutture di Budget si può stabilire in quale forma si vuole considerare e/o valutare il Budget. Si possono creare le strutture in base a: impiego, lavoratore, reparto ecc. Ecco un esempio di struttura di Budget:
Struttura di Budget al livello del lavoratore:
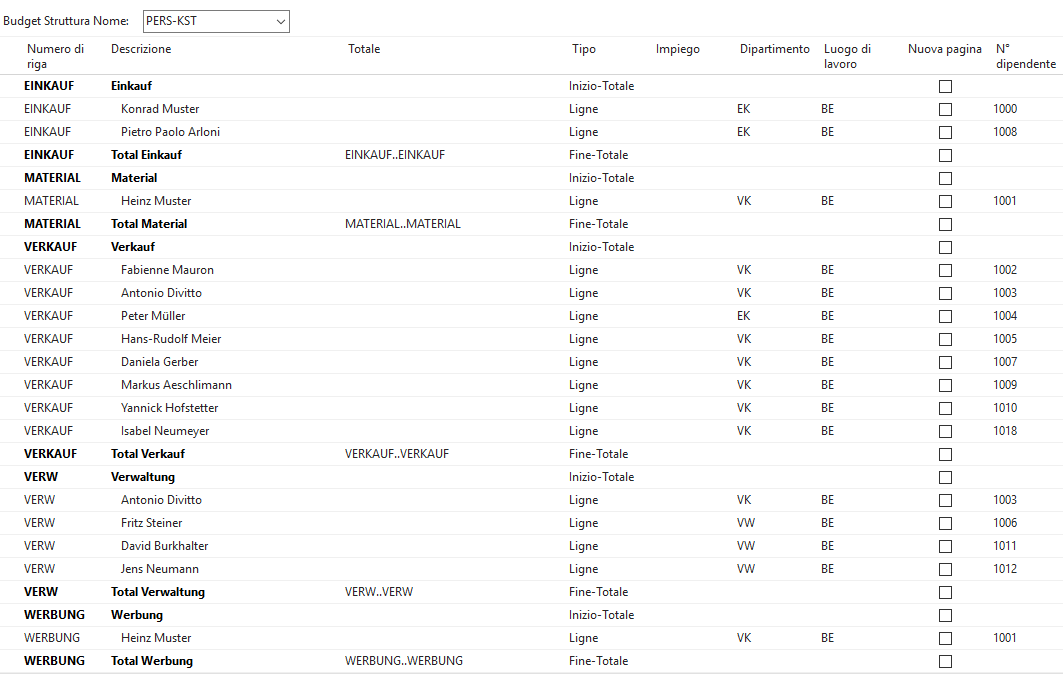
Struttura di Budget in base agli impieghi:
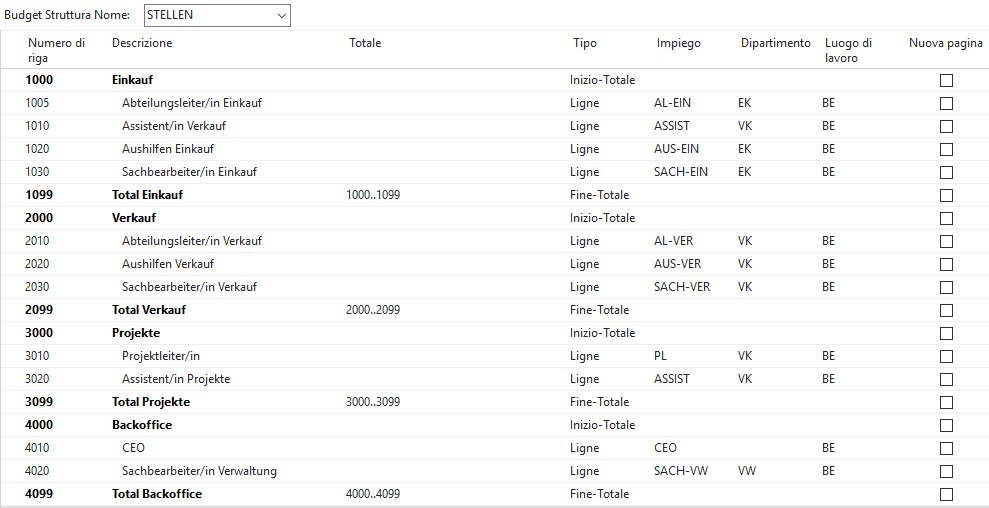
Nella finestra " Struttura di Budget " troverete i seguenti campi:
Nome rubrica| nome campo |
Descrizione / esempio |
|---|---|
Nome |
Qui si può inserire un codice. |
Descrizione |
Qui si può inserire una descrizione. |
Gruppo amministrativo per cal-coli |
Qui si può selezionare un gruppo amministrativo per calcoli. In questo modo è possibile permettere l’accesso a questa Struttura di Budget solo a determinati utenti. Se si seleziona un gruppo amministrativo per calcoli, questo verrà trasmesso nelle righe della struttura di Budget. |
Tramite "Modifica Struttura", nella barra del menu, si può creare o rielaborare la struttura. Si può impostare una struttura di Budget manualmente o usando la funzione della barra del menu "automaticamente".
Nome rubrica| nome campo |
Descrizione / esempio |
|---|---|
N. di riga |
Qui si può inserire il n. riga. Se si crea la struttura tramite questa funzione della barra del menu, il n. riga verrà compilato automaticamente. Il n. riga serve come ordinamento della struttura e permette di creare i totali. |
Descrizione |
Qui si può inserire la descrizione. Se si crea la struttura tramite una funzione della barra del menu, la descrizione viene compilata automaticamente. |
Totale |
Qui si può inserire una formula per sommare. Se si crea la struttura tramite una funzione della barra del menu, si creano automaticamente i totali da e fino a. Con la funzione "Inserire nella struttura di budget" si creerà il totale e s’inseriranno le singole righe.
•Vi consigliamo di lavorare con "Totali da e fino a" poiché in questo modo il totale si formerà automaticamente con la funzione "Inserire nella struttura di budget". •Se per es. si vogliono sommare le righe con i n. rubrica da 1000 a 1200, si può selezionare il tipo "Totale" e inserire nella somma 1000..1200. |
Tipo |
•Righe: •Titolo: •Totale: •Totale da o fino a: |
Impiego |
Qui si può selezionare l’impiego predefinito da inserire nella riga del filtro. Con la funzione "Indicare l’impiego" l’impiego verrà compilato automaticamente. |
N° dipendente |
Qui si può selezionare un N° dipendente da inserire nella riga del filtro. Con la funzione "Inserire Dipendente" il N° dipendente verrà compilato automaticamente. |
Dipartimento |
Qui si può selezionare un reparto da inserire nella riga del filtro. Con la funzione "Inserire il reparto" il reparto verrà compilato automaticamente. Se si è già indicato un impiego predefinito in un reparto, il reparto verrà compilato automaticamente nel momento in cui si seleziona un impiego. Si potrà cambiare il reparto nella "Struttura di Budget". |
Lugo di lavoro |
Qui si può selezionare il luogo di lavoro da inserire nella riga del filtro. Con la funzione "Inserire Lugo di lavoro" si compilerà automaticamente la località di lavoro. Se si è già indicato un impiego predefinito, il luogo di lavoro verrà compilata automaticamente selezionando l’impiego. La località di lavoro potrà essere modificata in "Struttura del Budget". |
Gruppo amministrativo per calcoli |
Se nella Struttura di Budget si è assegnato un gruppo amministrativo per calcoli, esso verrà trasmesso nelle righe della struttura di Budget. |
Nuova pagina |
Qui si può indicare se stampando la struttura di Budget si deve iniziare una pagina nuova. |
Grassetto |
Qui si può impostare se nella stampa della struttura di Budget si deve usare una riga in grassetto. |
Corsivo |
Qui si può impostare se nella stampa della struttura di Budget si deve usare una riga in corsivo. |
Sottolinea |
Qui si può impostare se nella stampa della struttura di Budget si deve usare il sottolineato in una riga. |
Nel registro "Avvio", "Azioni" e "Navigare" nella barra di menu della struttura di Budget troverete le seguenti funzioni:
Nome rubrica| nome campo |
Descrizione / esempio |
|---|---|
Inserire Dipendente |
Con questa funzione potrete inserire automaticamente i lavoratori e i posti vacanti. Nella pagina delle richieste troverete i seguenti campi: •Intervallo di date •Gruppi: oN° Dipendente: il lavoratore s’inserirà nella struttura di Budget senza classi-ficazione. oCentro di costi: i lavoratori vengono raggruppati nella struttura di Budget in base al centro di costi. Ogni centro di costo avrà il totale da-a. oDipartimento: i lavoratori vengono raggruppati nella struttura di Budget in base al reparto. Ogni reparto avrà il totale da-a. oLuogo di lavoro: i lavoratori vengono raggruppati nella struttura di Budget in base alla località di lavoro. Ogni località di lavoro avrà il totale da-a. •Inserire solo gruppi assegnati: |
Inserire gli impieghi |
Con questa funzione potrete inserire automaticamente nella struttura del budget gli impieghi. Richiamando questa funzione si apre una nuova finestra "Centro di costi". Ora si possono selezionare gli impieghi da inserire nella struttura di budget. Con il pulsante "OK" verranno ripresi gli impieghi selezionati nella struttura di budget. Indicazione: non si possono selezionare diverse righe tenendo premuto il tasto Ctrl. |
Inserire centri di costo |
Con questa funzione potrete inserire automaticamente nella struttura del budget i centri di costo. Richiamando questa funzione si apre una nuova finestra "Centro di costi". Ora si possono selezionare i centri di costo da inserire nella struttura di budget. Con il pulsante "OK" verranno ripresi i centri di costi selezionati nella struttura di budget. Un lavoratore con due o più centri di costi assegnati, comparirà due o più volte nell’elenco nella struttura di Budget in base ai centri di costi.
Indicazione 1: non si possono selezionare diverse righe tenendo premuto il tasto Ctrl. Indicazione 2: se si sono già strutturati i centri di costi nelle dimensioni con il totale da-a, verranno ripresi i totali da-a anche nella struttura di Budget. |
Inserire Lugo di lavoro |
Con questa funzione potrete inserire automaticamente nella struttura del budget il luogo di lavoro. Richiamando questa funzione si apre una nuova finestra "Luogo di lavoro". Ora si possono selezionare le località di lavoro da inserire nella struttura di budget. Con il pulsante "OK" verranno riprese le località di lavoro selezionate nella struttura di budget. Le località di lavoro verranno inserite come "Titolo" nella struttura di Budget. |
Inserire Dipartimento |
Con questa funzione potrete inserire automaticamente nella struttura del budget il dipartimento. Richiamando questa funzione si apre una nuova finestra "Elenco Dipartimento". Ora si possono selezionare i Dipartimenti da inserire nella struttura di budget. Con il pulsante "OK" verranno ripresi i reparti selezionati nella struttura di budget. I dipartimenti verranno inseriti come "Titolo" nella struttura di Budget. |
Inserire la struttura di Budget |
Con Inserire la struttura di Budget si creano i totali da-a e le singole righe verranno compilate a dovere. |
Dimensioni |
Ogni riga può avere uno o più dimensioni come criteri di filtro. |
Scheda dipendente |
Se si è inserita la struttura di Budget in base al lavoratore, da qui si potrà aprire direttamente la scheda dipendente. |
È possibile copiare una struttura Budget da una già esistente. Copiandola, si avrà la possibilità di copiare anche la struttura originale dei posti di Budget disponibili. Per copiare una struttura di Budget, basta evidenziare la struttura che si vuole copiare e richiamare nella barra del menu la funzione "Copiare". Si aprirà una nuova finestra con i seguenti campi.
Nome rubrica| nome campo |
Descrizione / esempio |
|---|---|
Struttura originale budget |
Qui compare la struttura originale budget evidenziata precedentemente. |
Descrizione |
Qui compare la descrizione della struttura originale budget evidenziata. |
Nuova struttura budget |
Qui si può inserire la nuova struttura budget. Indicazione: dopo aver creato la descrizione della nuova struttura budget, la si potrà modificare. |
Copiare i posti budget |
•Se si è posto un segno di spunta, si copieranno i posti del budget disponibili nella struttura originale budget. •Se non vi è il segno di spunta, si copierà soltanto la struttura originale budget (senza i posti) |