Pour exécuter cette étape, vous aurez vraisemblablement besoin d’être assisté par notre département des TI.
I. Créer une nouvelle instance de serveur (facultatif)
Comme vous modifiez les paramètres de l’instance de votre serveur Business Central ou NAV, de multiples redémarrages du service peuvent s’avérer nécessaires pendant ce processus. Il est donc recommandé, mais pas obligatoire, d’avoir une instance de serveur séparée. De cette manière, ce processus n’aura aucune incidence sur les éventuels utilisateurs qui seraient connectés à l’environnement local.
1. Ouvrez votre « Business Central Server Administration Tool » et avec le côté droit de la souris, cliquez sur Business Central Node, puis choisissez « Ajouter une instance ».
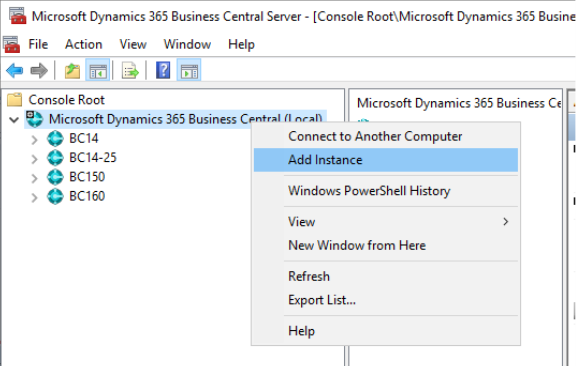
Abbildung 1
2. Renseignez la fenêtre avec les informations d’instance de serveur. Veuillez noter que tous les champs « Port » sont obligatoires. N’oubliez pas non plus le port Odata Services Port, puis cliquez sur « OK ».
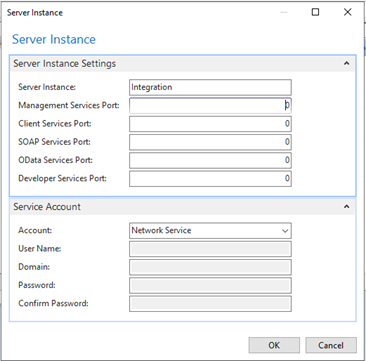
Abbildung 2
II. Service pour la configuration SSL
1.Cloud Connector requiert des connexions sécurisées via HTTPS. Un certificat SSL signé doit pour cela être obtenu et installé sur l’ordinateur sur lequel l’instance de serveur Business Central est hébergée. N’oubliez surtout pas le certificat Thumbprint, car il est requis pour configurer l’instance de serveur Business Central. Le processus d’obtention et d’installation de ce certificat n’entre pas dans le cadre de ce document. Vous trouverez de plus amples informations dans cet Article Microsoft.
2.Avec le certificat Thumbprint, vous pouvez revenir à la console de gestion de Business Central. Dans la barre à gauche, sélectionnez l’instance de serveur qui doit être utilisée avec Cloud Connector, puis choisissez "Modifier". Sous le paragraphe "Généralités", renseignez le champ "Certificat Thumbprint " et choisissez "Sauvegarder".
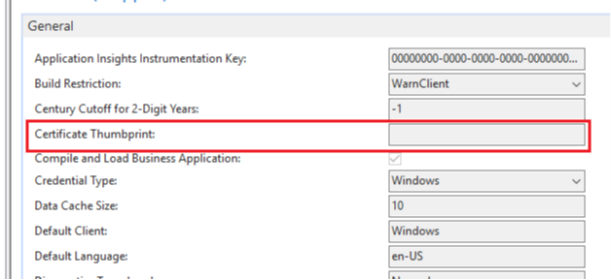
Abbildung 3
III. Configurer l’authentification Windows
Dans la console de gestion Business Central, il existe deux configurations essentielles en vue d’activer l’authentification Windows pour Cloud Connector. La première configuration est le type d’identifiant (Credential Type). Normalement, elle est déjà préréglée sur "Windows". Le seconde configuration requise est "Utiliser l’authentification NTLM". L’authentification ne fonctionnera pas si cette configuration n’est pas activée.
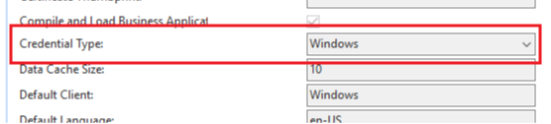
Abbildung 4
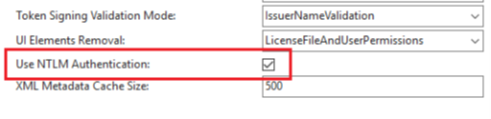
Abbildung 5
IV. OData – Activer la connexion
1. Il faut à présent configurer les caractéristiques OData dans la console de gestion de Business Central. Une fois que la bonne instance de serveur Business Central est sélectionnée dans la barre à gauche, faites défiler vers le bas dans la zone des caractéristiques jusqu’à la section "Services OData". Assurez-vous que les paramétrages suivants sont activés:
•Activer les services OData
•Activer SSL
•Activer le point final V4
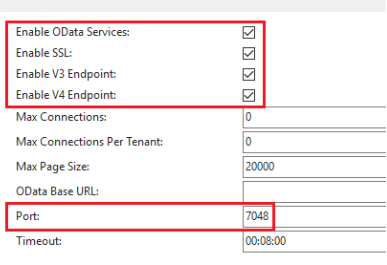
Abbildung 6
2. Notez le numéro de port. C’est le port qui doit être activé pour la connexion entrante dans le réseau.