Vous trouverez les «Structures Budget» dans les listes. Les structures budgétaires vous permettent de déterminer sous quelle forme exécuter et/ou évaluer le budget. Vous pouvez créer des structures selon les emplois, collaborateurs, départements etc. Une structure budgétaire peut ressembler à ceci:
Structure budgétaire au niveau des collaborateurs:
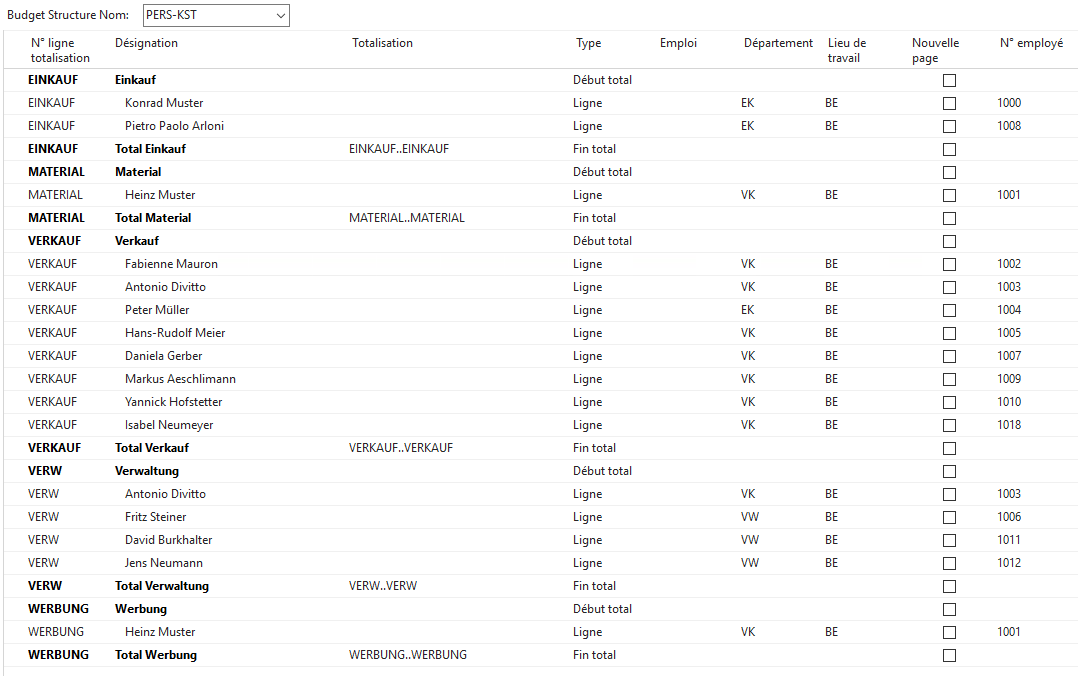
Structure budgétaire selon les emplois:
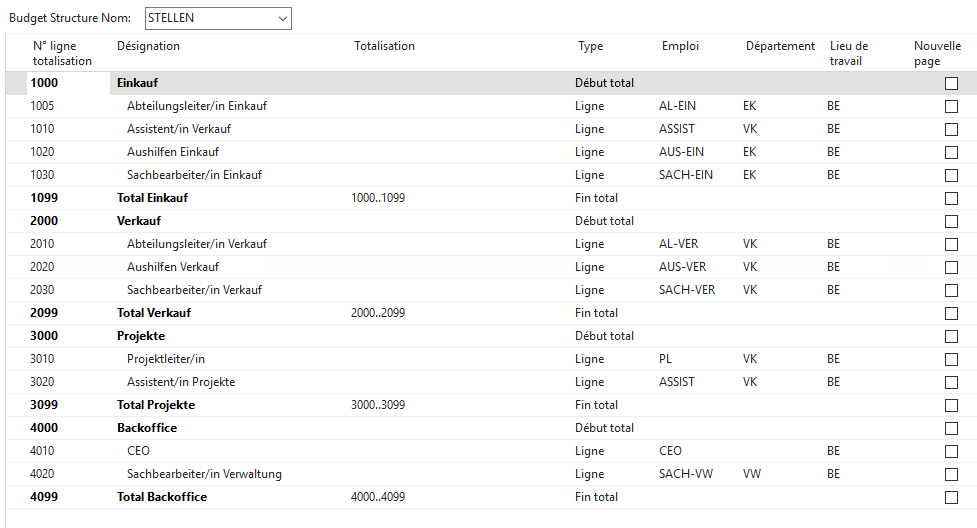
Les champs suivants se trouvent dans la fenêtre « Structures budgétaires »:
Nom de rubrique | Nom de champ |
Description / Exemple |
|---|---|
Nom |
Vous pouvez saisir un code ici. |
Description |
Vous pouvez saisir une description ici. |
Groupe décompte |
Vous pouvez sélectionner un groupe décompte ici. Ainsi, on peut autoriser certains utilisateurs et pas d’autres à accéder à cette structure budgétaire. Si vous sélectionnez ici un groupe décompte, celui-ci sera transféré sur la structure budgétaire. |
Via «Modifier la structure dans le ruban, vous pouvez créer ou remanier la structure. Une structure budgétaire peut être configurée manuellement ou par la fonction «automatique» dans le ruban.
Nom de rubrique | Nom de champ |
Description / Exemple |
|---|---|
Nº de rubrique |
Vous pouvez indiquer ici un numéro de rubrique. Si la structure est créée dans le ruban via une fonction, le nº de rubrique sera automatiquement renseigné. Le nº de rubrique sert d’une part à organiser la structure et d’autre part à former des sommes. |
Description |
Ici, vous pouvez saisir une description. Lorsqu’une structure est créée dans le ruban via une fonction, la description est automatiquement renseignée |
Addition |
Vous pouvez saisir ici une formule pour additionner. Si la structure a été créée dans le ruban via une fonction, des sommes À partir de et Jusqu’à seront automatiquement créées. Avec la fonction « Indentation de la structure budgétaire », la formation de sommes sera réalisée et les lignes seront indentées.
•Nous recommandons de travailler avec les types «Sommes À partir de/Jusqu’à». De cette façon, la somme sera automatiquement formée via la fonction «Indentation de la structure budgétaire». •Si vous souhaitez par ex. additionner les lignes comprenant les nº de rubrique 1000 à 1200, sélectionnez le type «Somme» et saisissez 1000..1200 dans l’addition. |
Type |
•Lignes: •Intitulé: •Somme: •Somme À partir de ou Somme Jusqu’à: |
Emploi |
Vous pouvez sélectionner ici l’emploi prédéfini qui doit être extrait pour filtrer cette ligne. Avec la fonction «Insérer un emploi», l’emploi sera automatiquement renseigné. |
Nº employé |
Vous pouvez sélectionner ici le Nº employé qui doit être extrait pour filtrer cette ligne. Avec la fonction «Insérer un collaborateur», le nº de personnel sera automatiquement renseigné. |
Département |
Vous pouvez sélectionner ici le département qui doit être extrait pour filtrer cette ligne. Avec la fonction «Insérer un département», le département sera automatiquement renseigné. Si un département est déjà enregistré pour un emploi prédéfini, le département sera automatiquement renseigné avec la sélection de l’emploi. Le département peut être modifié sur la « structure budgétaire ». |
Lieu de travail |
Vous pouvez sélectionner ici la localité de travail qui doit être extraite pour filtrer cette ligne. Avec la fonction «Insérer la localité de travail», la localité de travail sera automatiquement renseignée. Si une localité de travail est déjà enregistrée pour un emploi prédéfini, la localité de travail sera automatiquement renseignée avec la sélection de l’emploi. La localité de travail peut être modifiée sur la «structure budgétaire». |
Groupe décompte |
Au cas où vous auriez attribué un groupe décompte dans la structure budgétaire, il sera transféré sur les lignes de la structure budgétaire. |
Nouvelle page |
Si vous souhaitez imprimer la structure budgétaire sur une nouvelle page, effectuez le paramétrage ici. |
Gras |
Si vous souhaitez imprimer une ligne en gras sur la structure budgétaire, effectuez le paramétrage ici. |
Italique |
Si vous souhaitez imprimer une ligne en italique sur la structure budgétaire, effectuez le paramétrage ici. |
Souligné |
Si vous souhaitez imprimer une ligne soulignée sur la structure budgétaire, effectuez le paramétrage ici. |
Dans les onglets «Démarrer», «Actions» et «Naviguer» du ruban, vous trouverez les fonctions suivantes:
Nom de rubrique | Nom de champ |
Description / Exemple |
|---|---|
Insérer Employé |
Cette fonction vous permet d’insérer automatiquement des collaborateurs et des vacances. Les champs suivants se trouvent sur la page de requête: •Plage de dates •Regroupement: Vous pouvez déterminer ici la façon dont le listage des collaborateurs doit être exécuté oNuméro de personnel: les collaborateurs sont insérés dans la structure budgétaire sans être regroupés. oCentre de coûts: les collaborateurs sont insérés dans la structure budgétaire, regroupés par centre de coûts. Chaque centre de coûts est exécuté comme Somme À partir de et Jusqu’à. oDépartement: les collaborateurs sont insérés dans la structure budgétaire, regroupés par département. Chaque département est exécuté comme Somme À partir de et Jusqu’à. oLocalité de travail: les collaborateurs sont insérés dans la structure budgétaire, regroupés par localité de travail. Chaque localité de travail est exécutée comme Somme À partir de et Jusqu’à. •Insérer seulement les regroupements attribués: Si vous cochez ce champ, seuls les regroupements auxquels des collaborateurs sont attribués seront insérés. Ex.: Si le centre de coûts 1234 est disponible dans les valeurs de dimension de la dimension «Centre de coûts», mais qu’aucun collaborateur n’est attribué à ce centre de coûts 1234, celui-ci ne sera pas inséré comme somme À partir de/Jusqu’à. |
Insérer un emploi |
Ces fonctions vous permettent d’insérer automatiquement des emplois dans la structure budgétaire. En appelant cette fonction, une nouvelle fenêtre « Centre de coûts » s’ouvre. Vous pouvez maintenant cocher les emplois que vous désirez insérer dans la structure budgétaire. En appuyant sur le bouton «OK», les postes sélectionnés seront intégrés dans la structure budgétaire. Note: En maintenant la touche Ctrl. appuyée, vous pouvez sélectionner plusieurs emplois placés sur des lignes non consécutives. |
Insérer un CDC |
Cette fonction vous permet d’insérer automatiquement des centres de coûts dans la structure budgétaire. En appelant cette fonction, une nouvelle fenêtre de «centres de coûts» s’ouvre. Vous pouvez alors cocher les centres de coûts que vous souhaitez insérer dans la structure budgétaire. En appuyant sur le bouton «OK», les centres de coûts sélectionnés seront pris en compte dans la structure budgétaire. Un collaborateur réparti sur deux ou plusieurs centres de coûts sera deux ou plusieurs fois listé dans la structure budgétaire. Note 1: En maintenant la touche Ctrl. appuyée, vous pouvez sélectionner plusieurs centres de coûts placés sur des lignes non consécutives. Note 2: Si vous avez déjà structuré les centres de coûts dans les dimensions avec des sommes À partir de/Jusqu’à, celles-ci seront également prises en compte dans la structure budgétaire |
Insérer un Lieu de travail |
Cette fonction vous permet d’insérer automatiquement des localités de travail dans la structure budgétaire. En appelant cette fonction, une nouvelle fenêtre «Lieu de travail» s’ouvre. Vous pouvez alors cocher les localités de travail que vous souhaitez insérer dans la structure budgétaire. En appuyant sur le bouton «OK», les localités de travail sélectionnées seront prises en compte dans la structure budgétaire. Les localités de travail seront intégrées en tant que type «Intitulé» dans la structure budgétaire. |
Insérer un département |
Cette fonction vous permet d’insérer automatiquement des départements dans la structure budgétaire. En appelant cette fonction, une nouvelle fenêtre «Liste des départements» s’ouvre. Vous pouvez alors cocher les départements que vous souhaitez insérer dans la structure budgétaire. En appuyant sur le bouton «OK», les départements sélectionnés seront pris en compte dans la structure budgétaire. Les départements seront intégrés en tant que type « Intitulé » dans la structure budgétaire |
Indentation de la structure budgétaire |
Avec l’indentation de la structure budgétaire, les sommes À partir de/Jusqu’à se forment et les lignes seront indentées en fonction du niveau. |
Dimensions |
On peut ajouter une ou plusieurs dimensions à chaque ligne comme critère de filtrage. |
Fiche du personnel |
Si vous avez inséré la structure budgétaire en fonction du collaborateur, vous pouvez ouvrir ici la fiche employé. |
Vous pouvez copier ici une structure budgétaire existante dans une nouvelle structure. Vous avez en outre la possibilité de copier les postes budgétaires disponibles dans la structure budgétaire d’origine. Pour copier une structure budgétaire, cochez la structure désirée et appelez la fonction «Copier» dans le ruban. Une nouvelle fenêtre s’affiche avec les champs suivants:
Nom de rubrique | Nom de champ |
Description / Exemple |
|---|---|
Structure budgétaire d’origine |
La structure budgétaire que vous avez préalablement cochée apparaît ici. |
Désignation |
La désignation de la structure budgétaire que vous avez préalablement cochée apparaît ici. |
Nouvelle structure budgétaire |
Saisissez ici le nom de la nouvelle structure budgétaire. Remarque: vous pouvez modifier la description de la nouvelle structure budgétaire après qu’elle ait été créée |
Copier le poste budgétaire |
•Lorsque ce champ est coché, les postes budgétaires disponibles dans la structure budgétaire initiale seront également copiés. •Lorsque ce champ n’est pas coché, seule la structure budgétaire initiale sera copiée (mais pas les postes budgétaires) |