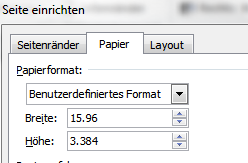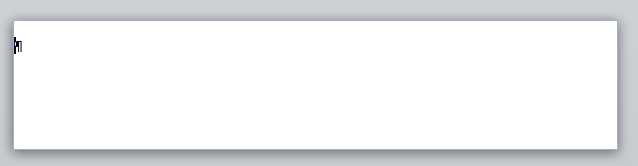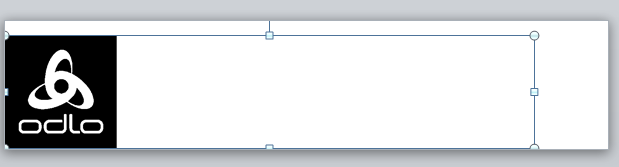When the payroll area is set up, you can define the default settings, which are set up for each new employee after the Allocation Group field is filled in the Employee card. These default settings primarily include different social benefits for each Allocation Group, as well as different BVG and salary certificate assignments.
General:
Field name |
Description |
||||||
Code |
This code can be arbitrarily selected for each Allocation Group and assigned to it. |
||||||
Description |
Text field for Allocation Group description (for example: MW Monthly wage, HW Hourly wage, EW Executive wage). |
||||||
Supervisor |
You can define for each pAllocation Group who should be shown as the accounting clerk on the payslip. If the field is left blank, nothing will be printed on the payslip. |
||||||
Phone Supervisor |
The system takes company address and phone number directly from company information stored in Navision. Under the Accounting clerk’s phone number field you can override the telephone number from company info and enter your direct telephone number. This direct phone number is printed below the compan |
||||||
Responsible Person |
Pro Abrechnungskreis kann definiert werden, wer als Verantwortlicher auf dem Lohnausweis in der Adresse ausgewiesen werden soll. |
||||||
Responsible Person Phone No. |
You can enter person’s in charge phone number in this field. Phone number is printed on the wage statement below the company address. If this field remains empty, the system will print the phone number stored under company information. |
||||||
Address Code |
Do you want the payslip in the management payroll area have a different sender than other employees? Then please enter relevant contact address here. The recipient appears on the payslip and other documents. |
||||||
Bank Account |
You can store the the bank here. As soon as you create a DTA/ISO 20022 file for this payroll area, this stored bank automatically appears as a suggestion. |
||||||
Bank Payment Form |
You can predefine the bank payment method to be assigned when a new employee is recorded. You can then overwrite the Bank payment method field for each employee in the Employee card -> tab ‘Bank’. This value is used to check the Salary payment box in the payment file so that these payments can be anonymized for third parties.
You can use the following options:
|
||||||
System Journal |
The respective report journal must be determined for each Allocation Group in which future public holidays and company holidays should be automatically recorded according to the working calendar.
The report journal, in which these carried forward balances are booked, can be defined for each accounting area. Of course, you can store an existing journal (e.g. journal for TapBoard entries, etc.) or create a new journal for each Allocation Group. |
||||||
Payroll Accounting Region |
The ‘Payroll region’ field (payroll area) contains the options below:
- Switzerland - Liechtenstein - other
If SwissSalary is used in clients where the social security number may not be checked (wage accounting), this value can be set to ‘other’.
Some customers create payroll areas for employees who do not receive any wages (e.g. for temporary employees, employees employed abroad, etc.). These employees should not be taken into account during ELM reporting.
The Payroll area contains the Payroll accounting region field in the General tab, which is set to ‘Switzerland’ by default. If the payroll area should not be transmitted via ELM, it cab be set to ‘Other’ in the Payroll accounting region field. This payroll area is not taken into account during ELM reporting. |
Print on Paycheck:
The Allocation Group ‘Print’ tab is used to control balance management of time types on the payslip. You can set up balance management individually depending on the Allocation Group. Time types are shown in days or hours, as reported accordingly.
You can choose from the options below:
empty |
Time types are printed when a balance is accounted for (default) |
suppress |
Time types are not printed on the payslip |
always |
Time types are always printed |
Choices for ‘Holiday pay details’:
Standard |
The percentage of holiday pay is shown similarly to hourly wage |
after Payment |
Holiday pay is only shown when compensation is paid |
Supress |
Holiday pay is not printed |
Personnel loan balance can be hidden in the respective Allocation Group. Select in the 'Print’ tab:
empty |
Personnel loan is only displayed if there is a balance accounted for (default). |
suppress |
Personnel loan is not displayed on the payslip. |
always |
Personnel loan is always printed. |
Show EasyRapport:
Employee Social Security Insurance:
“Social benefits default” ensures that many default fields are automatically filled in when Allocation Group is set in the Empoloyee card. “Salary type” (usually ST 1100) can be predefined along with the “Salary code” field. The salary type may only be recorded for monthly wage in the Employee card. For hourly wage, the “Salary type” field always remains empty.
Billing method:
Field name |
Description |
|||||||
Installments Method |
|
|||||||
Period Start Day |
‘Monthly reporting’ (movements of the time in the month) and ‘Balancing’ can be displayed on the payslip at the end of the document. Monthly reporting display is managed in time types and that of balancing in Allocation Group.
Monthly reporting display is always related to payroll period. This means that if, for example, holidays were recorded on a day in May 2021, this movement will be shown on the payslip of May 2021. However, some customers work with month-shifted period for time recording. If no down-payment payroll process is created (recommended when time postings used and integrated), holiday pays starting from the end of May 2021 (document date is decisive) will not appear in the payslip of May 2021, since it will be created on May 20, 2021. This means that these holiday pays will neither be shown on the payslip of May 2021 nor on the June statement.
Allocation Group contains the ‘Period starting day’ field under the ‘Down-payment method’ tab.
Example: The definitive pay process is created on the 20th of the month. Hourly bookings from the 18th of the previous month to the 17th of the current month are taken into account from time recording. Please set the ‘Period start day’ to ‘18’. Only time postings with the document date of 18th of the previous month to the 17th of the current month are taken into account during wage accounting.
If the movements of the whole previous month are to be taken into account, set the value to ‘1’.
Customers that create a down-payment and a definitive pay process do not have to take these settings into account, since time recording and wage period always match 1:1. |
Finance Interface:
Field name |
Description |
Destination System |
Customers using ERP solution ‘IFS’ can benefit from the financial accounting interface.
SwissSalary offers 10 default finance interfaces to the ERP solutions below: - Abacus - Dynamics NAV | Standard finance interface to Dynamics NAV and Dynamics 365 Business Central - Dynamics 365 (AX) | Standard XML interface to Dynamics 365 Finance (formerly Dynamics AX) - JD Edwards (Oracle) - Sage50 - Sage200 - SAP (Excel) | Excel interface to SAP - SAP Business ByDesign - SAP Business One
The file is created during wage posting and displayed in the ‘Files’ info box in the posted pay process, where it can be further exported at any time.
The integrated SAP Business ByDesign financial accounting interface also has the option of splitting financial accounting data into several dimensions. Since the dimensions in SAP Business ByDesign and in SwissSalary are not necessarily the same, we created a mapping in the SAP settings.
There are ‘SAP interface settings’ in the menu ribbon in the payroll master data. You will find the mapping in the new ‘Default values for data export’ tab:
- Cost center dimension - Cost unit dimension - Project dimension
Address your SAP Business ByDesign partner or our project manager before you adjust relevant settings. |
Paycheck Picture:
Field name |
Description |
Photo |
Company logo Company logo can be in any format (bmp | jpg | jpeg | png, etc.). The company logo can be b/w or in color. Company logo For the image to be inserted correctly in the upper part of the payslip, the company logo including white space must have the following dimensions: 159.6 x 33.84 m If the customer has no image editing program like Adobe Photoshop, use Word for correct adjustment. a) Open an empty document in Word b) In the ‘Page Layout’ tab, set the ‘Orientation’ to ‘Landscape’. c) Click on the ‘Size’ tab on ‘More Paper Sizes’ and insert the values below: d) Set all page margins to 0 mm. Click OK. Word now automatically corrects the minimum page margins. e) You now get a rectangular, empty sheet with the format of 15.96 cm by 3.384 cm. f) Now insert the original logo as an image. To move the logo freely across the entire area, change the properties to ‘Behind Text’. This is because most logos are not aligned to the left but centered or aligned to the right. g) Now take an exact print shot of this newly created logo in Word using an image editing system like HyperSnap, FullShot etc. It is then saved in a BMP format. Please make sure that the size of this image does not exceed 30–50 KB. You can then import this image into the “Payslip image” tab of the payroll area.
IMPORTANT NOTES: The file size must not exceed 50 KB, since RTC clients accumulate the size per payslip when creating it. With 100 employees, it will be a large image. |