Using different column layouts, you can analyze the ACTUAL and TARGET numbers with different views (columns) in the budget scheme. A column layout might look like this:
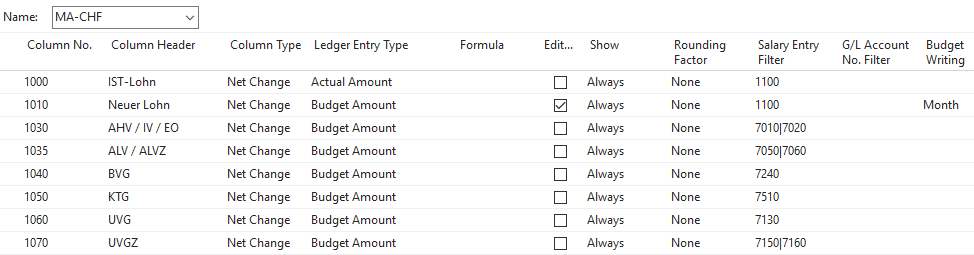
You can edit column layouts in “Budget scheme” in the ribbon under “Actions”, “Edit column layout”. You will see the following fields on the “Column layout” page:
Category name | Field name |
Description / Example |
|---|---|
Column No. |
You can input an available column No. here. (e.g. 1'000, 2'000, 3'000, etc.). On the one hand, the column No. serves for sorting purposes; on the other hand, you can define formulas based on the column No. |
Column header |
You can define column header here. |
Type of column |
You can define the type of column here. •Formula •Movement •Balance to date •Opening balance •Year to date •Remainder of fiscal year •Entire fiscal year |
Item type |
You can specify here the item type that should be displayed in this column. If, for example, you want to compare posted wage items with budget items, you can set the first column as the “Effective amount” item type and the second column as the “Budget amount” item type. To display the difference, you can set up a total in the third column.
•Effective FTE •Budget FTE •Effective amount •Budget amount •Forecast amount •Forecast FTE |
Formula |
If you selected the “Formula” option in the column type, you can enter the formula in this field. This way you can, for example, compare ACTUAL values with budget values and display the difference. You must always use the corresponding column No. for the formula. Example: If column no. 1000 is the ACTUAL values and column no. 2000 is the budget values, for example, formula 2000-1000 applies |
Editable |
If you check the box for this field, this column can be edited in “Budget scheme”. Example: You want to be able to enter pay rise or a new wage in a column in “Budget Scheme”. In this case, you would have to put check these boxes for the corresponding row. |
Display |
You can set here the time a value should be displayed in “Budget scheme”. |
Rounding factor |
You can decide here the way the values of the corresponding column are displayed. |
Wage type filter |
This field can be used in two ways, i.e. to enter input values and to filter this column. •For input •For filtering |
Payroll area filter |
If you select a payroll area here, these values are filtered for this payroll area accordingly. |
Fibu account filter |
In this field you can refine filter criteria. In addition to the “Wage type filter”, you can also filter FiBu accounts. Example: all expenses are filtered in the Wage type filter (wage type 4000..4999). However, you only want to see in this column the values posted in FiBu accounts 5820 and 5840. Then you would enter 5820 | 5840 in the “Fibu account filter”. |
Write budget |
•Month •Year |
Comparison date formula |
You can enter here a date formula to be used to calculate the amounts in this column. If the field contains e.g. -1J, the same period is compared to the past 1 year. |
Comparison period date formula |
You can enter here the period formula to be used to calculate the amounts in this column. An accounting period must not correspond to the calendar year. Examples: -1P = previous period / -GJ = current period of the previous fiscal year |
Row No. |
Each row automatically gets a row number. |