You will find “Budget structures” in lists. You can use budget structures to determine the form the budget is made and/or evaluated. You have the possibility to create the structures positions, employees, departments, etc. A budget structure can look like this:
Budget structure on the employee level:
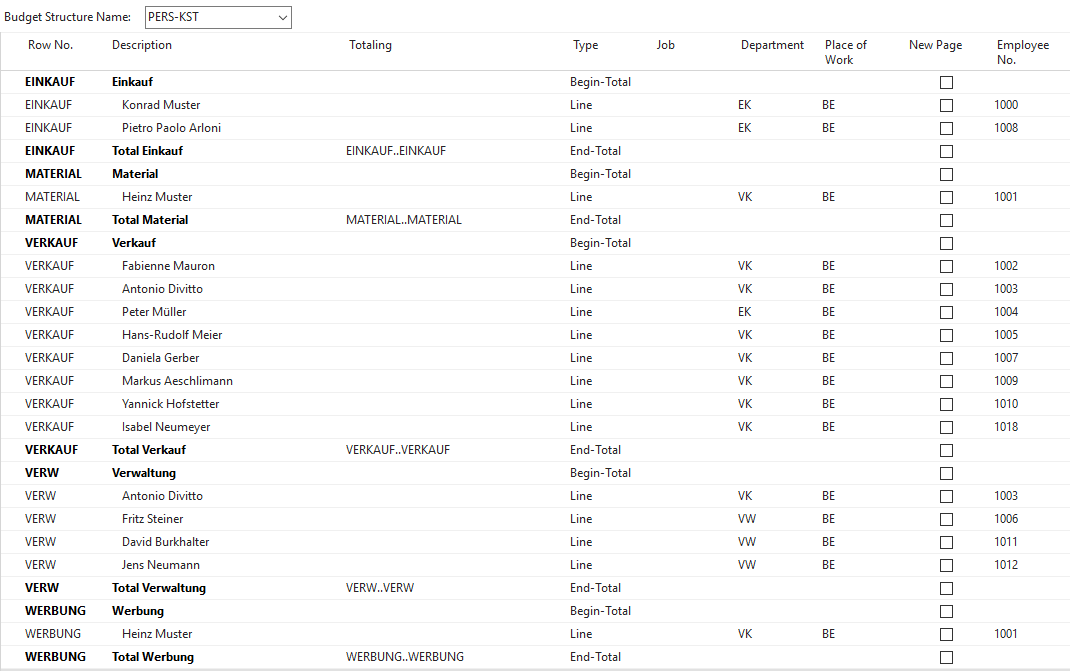
Budget structure by positions:
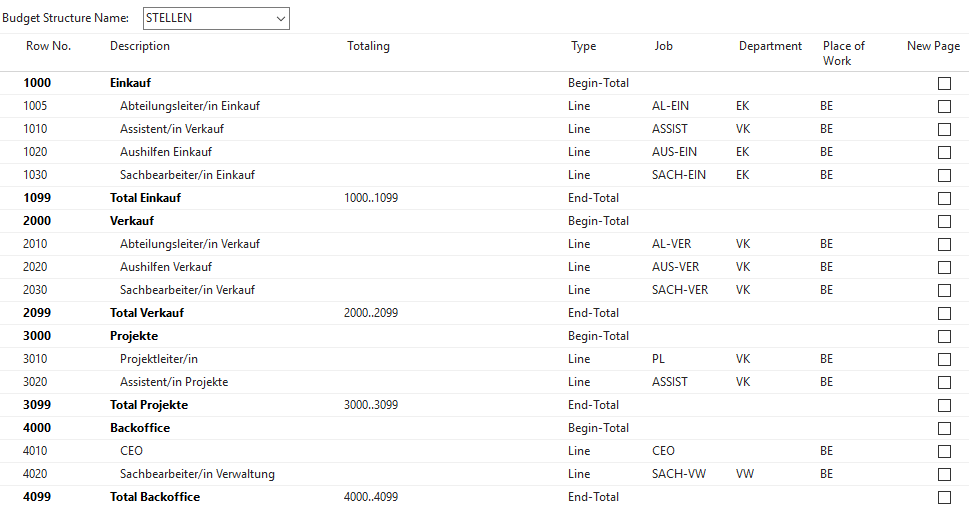
The following fields can be found in the “Budget Struktures” windows:
Category name | Field name |
Description / Example |
|---|---|
Name |
You can assign a code here. |
Description |
You can input a description here. |
Payroll Area |
You can choose a payroll area here. It is possible this way to grant access to this budget structure only to certain users. If you select a payroll area here, it will be transferred to the budget structure rows. |
You can use “Edit structure” in the ribbon to create or edit the structure. A budget structure can be set up manually or using the “automatic” functions in the ribbon.
Category name | Field name |
Description / Example |
|---|---|
Category No. |
You can assign a category No. here. If the structure is created via a function in the ribbon, the category No. is filled in automatically. On the one hand, Category No. is used for structure sorting, on the other hand, totals can be created based on it. |
Description |
You can input a description here. If the structure is created via a function in the ribbon, the description is filled in automatically. |
Summing up |
You can input here a formula for creating totals. If you create the structure using a function in the ribbon, From- and To-Totals are created automatically. Using the “Add budget structure” function, the forming of totals is executed and individual rows are inserted.
•We recommend working with the “From- and To-Totals” types. Because in this way, the total is created automatically using the “Add budget structure” function. •If, for example, you want to form totals for rows with the category number from 1000 to 1200, you can select the “Total” type and enter it in the 1000..1200 summing. |
Type |
•Row: •Heading: •Total: •From-Total or To-Total: |
Position |
You can select the predefined position here that should be used for the filtering of this row. Using the “Add positions” function, the position is filled automatically. |
Personnel No. |
You can select a personnel No. here that should be used for the filtering of this row. Using the “Add employee” function, the personnel No. is filled automatically. |
Department |
You can select a department here that should be used for the filtering of this row. Using the “Add department” function, the department is filled automatically. If a predefined position already has a department, the department is filled automatically when the position is selected. The department can be changed in “Budget structure”. |
Workplace |
You can select a workplace here that should be used for the filtering of this row. Using the “Add workplace” function, the workplace is filled automatically. If a predefined position already has a workplace, the workplace is filled automatically when the position is selected. The workplace can be changed in “Budget structure”. |
Payroll area |
If you have assigned a payroll area in the budget structure, it will be transferred to the budget structure rows. |
New page |
Here you can set whether a new page should be started when printing the budget structure. |
Bold |
Here you can set whether a row should be bold when printing the budget structure. |
Italic |
Here you can set whether a row should be italic when printing the budget structure. |
Underline |
Here you can set whether a row should be underlined when printing the budget structure. |
The “Start”, “Actions”, and “Navigate” tabs in the Budget structure ribbon have the following functions:
Category name | Field name |
Description / Example |
|---|---|
Add employee |
Using this function, you can add the employees and vacancies automatically. You will see the following fields on the request page: •Date range •Grouping: oPersonnel number: The employees are added to the budget structure without groups. oCost center: The employees are grouped in the budget structure by cost center. Each cost center is listed as From- and To-Total. oDepartment: The employees are grouped in the budget structure by department. Each department is listed as From- and To-Total. oWorkplace: The employees are grouped in the budget structure by workplace. Each workplace is listed as From- and To-Total. •Insert only groups with assignments: If you check this box, only groups that employees are assigned to are added. For example, if some Cost center 1234 exists in the values of the “Cost Center” dimension, but no employees are assigned to this Cost center 1234, Cost center 1234 is not added as From- and To-Total. |
Add positions |
These functions allow you to add positions into the budget structure automatically. A new “Cost center” window opens when this function is called. You can now select the positions you want to add to the budget structure. If you click “OK”, the selected positions are transferred into the budget structure. Note: You cannot select multiple rows of consecutive positions by holding down the Ctrl. key. |
Add cost centers |
These functions allow you to add cost centers into the budget structure automatically. A new “Cost centers” window opens when this function is called. You can now select the cost centers you want to add to the budget structure. If you click “OK”, the selected cost centers are transferred into the budget structure. An employee assigned to two or more cost centers will be listed in the budget structure by cost center two or more times.
Note 1: You cannot select multiple rows of consecutive positions by holding down the Ctrl. key. Note 2: If you have already structured cost centers in dimensions with from- and tototals, these from- and to-totals will be also included in the budget structure. |
Insert workplace |
These functions allow you to add workplaces into the budget structure automatically. A new “Workplace” window opens when this function is called. You can now select the workplaces you want to add to the budget structure. If you click “OK”, the selected workplaces are transferred into the budget structure. The workplaces will be added to the budget structure as the “Heading” type. |
Add department |
These functions allow you to add departments into the budget structure automatically. A new “Department list” window opens when this function is called. You can now select the departments you want to add to the budget structure. If you click “OK”, the selected departments are transferred into the budget structure. The departments will be added to the budget structure as the “Heading” type. |
Add budget structure |
Add budget structure forms from- and to-totals and individual rows are added according to the level. |
Dimensions |
One or more dimensions can be added to each row as a filter criterion. |
Personnel card |
If you have added the budget structure by employee, you can directly open the Employee card here. |
You can copy an existing budget structure to a new structure. When copying, you also have the option to copy budget items available in the source budget structure. To copy a budget structure, select the structure you want to copy and select “Copy” in the ribbon. A new window with the following fields opens.
Category name | Field name |
Description / Example |
|---|---|
Source budget structure |
You can see the budget structure here that you have marked in advance. |
Designation |
You can see the designation of the budget structure here that you have marked in advance.. |
New budget structure |
You can enter the name of the new budget structure here. Note: You can change the description of the new budget structure after it has been created. |
Copy budget items |
•If this box is checked, the budget items in the source budget structure are also copied. •If this box is unchecked, the source budget structure will be copied only (without budget items). |