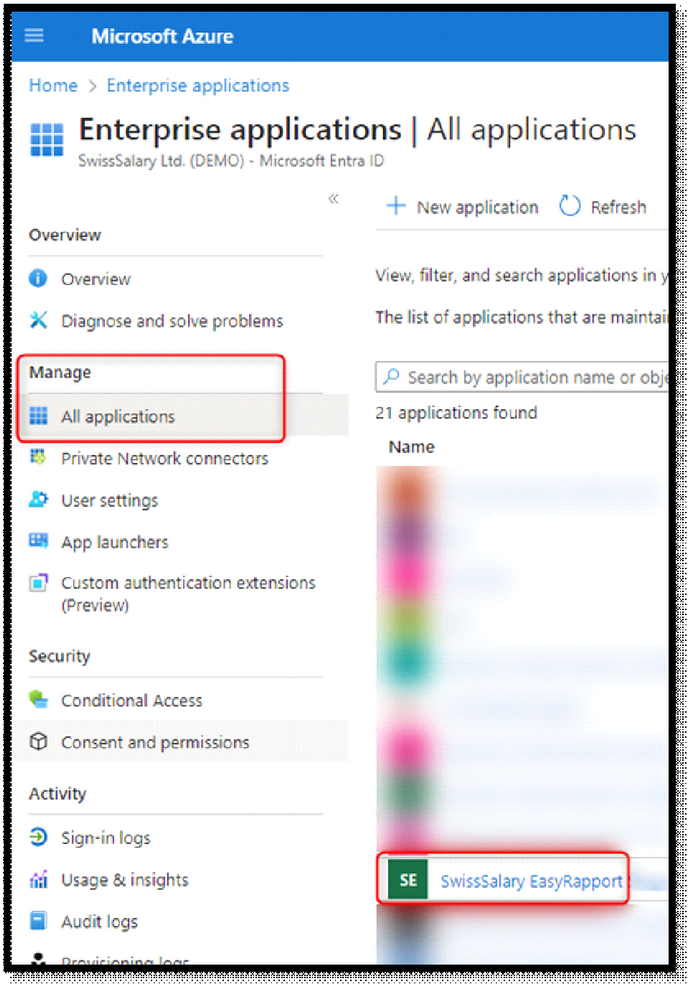EasyRapport Single Sign-On
L’authentification unique Single Sign-On (SSO) permet aux utilisateurs d’utiliser leurs informations de connexion pour les applications qui y sont associées en se connectant une seule fois à Microsoft Entra ID.
L’utilisation de la SSO à l’aide de Microsoft Entra ID est possible à partir de la version EasyRapport v2024.001.05. Afin d’étendre la SSO à tous les collaborateurs de votre entreprise, les paramétrages suivants doivent être effectués.
Configuration dans le portail Azure par un utilisateur détenant les autorisations adéquates (ex.: global Admin)
Sur portal.azure.com, accédez aux « Applications d’entreprise », puis à « Consentement des autorisations ».

Dans l’onglet « Consentement et autorisations », nous vous recommandons de choisir l’option « Ne pas autoriser le consentement de l’utilisateur. Un administrateur est requis pour toutes les applications ». Cliquez ensuite sur « Enregistrer ». Un administrateur sera ainsi requis pour autoriser l’utilisation de la SSO pour une application.
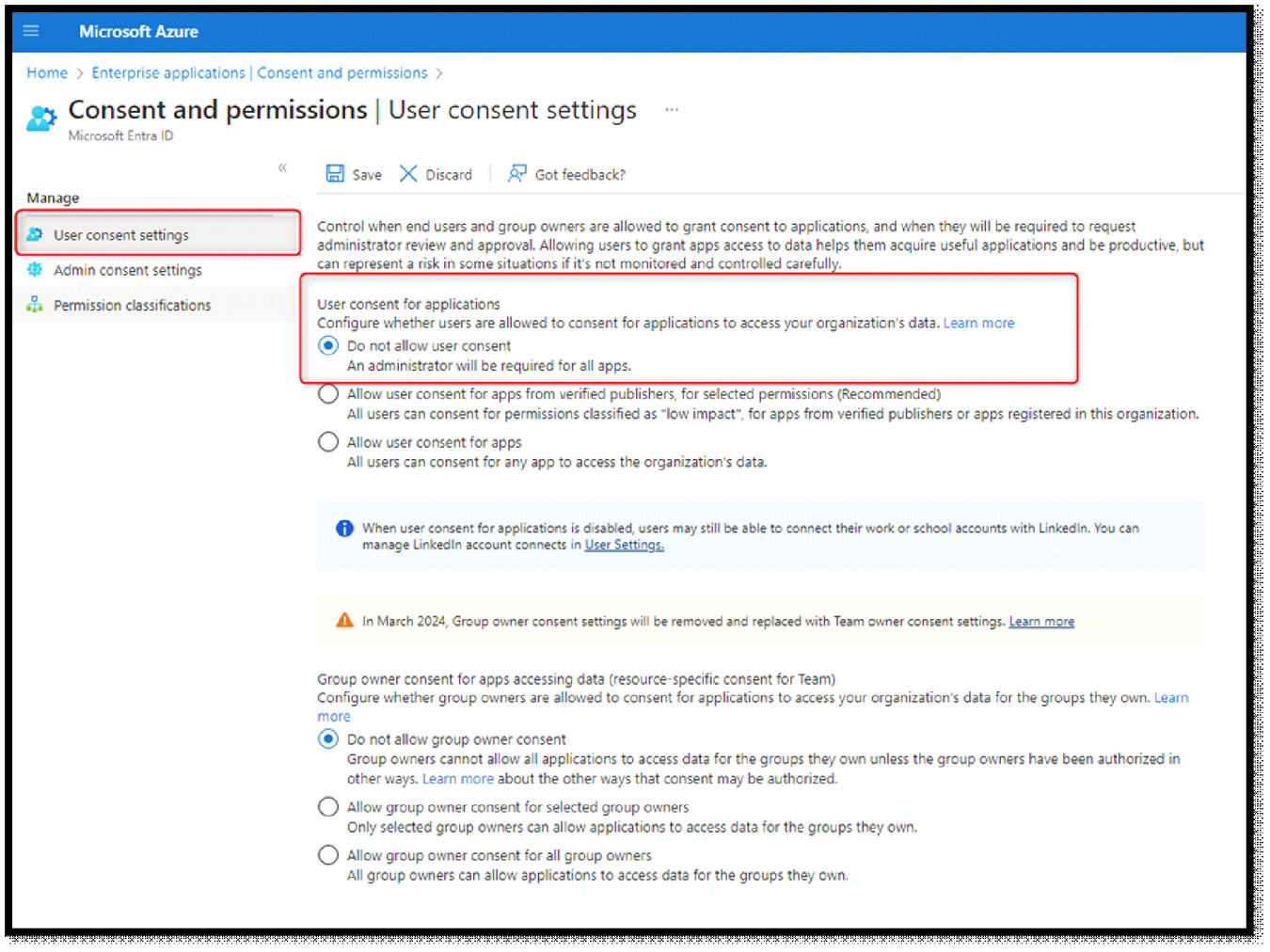
À l’étape suivante, accédez aux « Paramètres de consentement administrateur » et sélectionnez « Oui » pour « Consentement de l’administrateur » .
Cliquez ensuite sur « Ajouter un utilisateur ».
Recherchez un utilisateur qui peut contrôler le consentement de l’administrateur. Une fois l’utilisateur désiré ajouté, enregistrez les modifications.
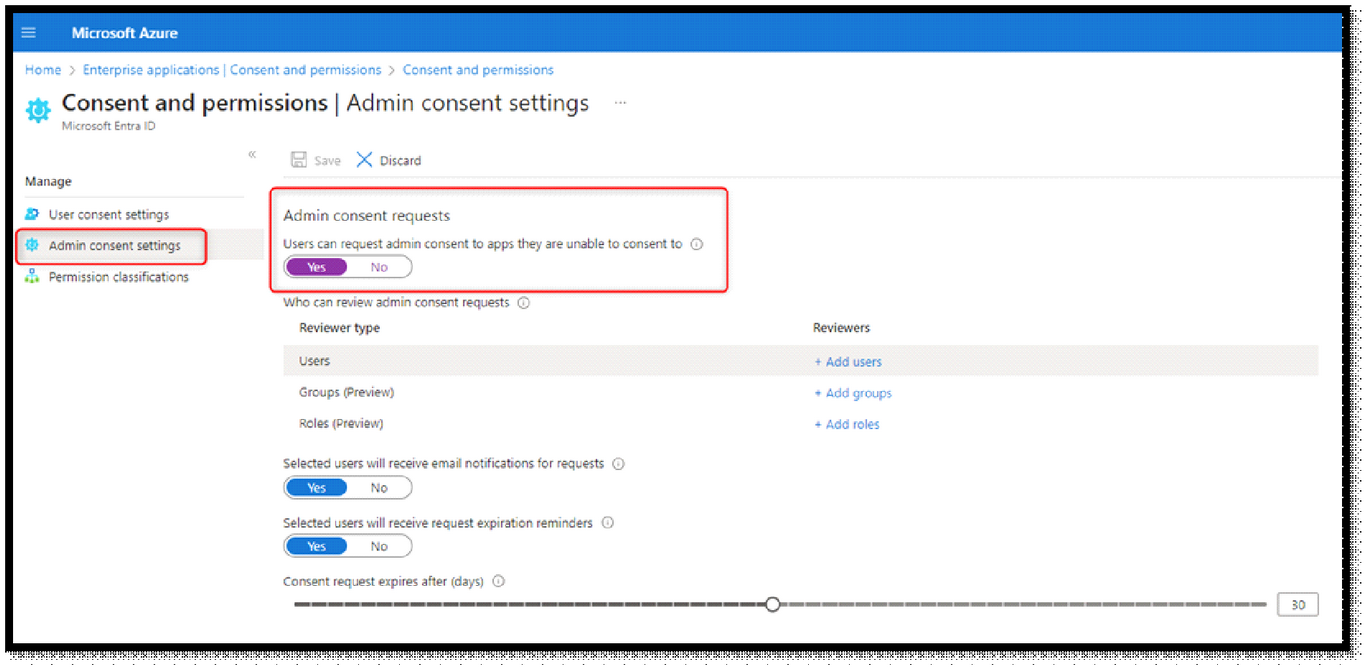
Configuration dans SwissSalary
Sur la fiche employé, l’adresse électronique qui correspond à l’UPN de l’utilisateur dans Entra ID doit être enregistrée dans la section Easyrapport, dans le champ « Connexion »

Pour finir, lancez le transfert EasyRapport.
Configuration/Consentement dans SwissSalary Easyrapport: application d’entreprise
Sur la page de connexion de SwissSalary Easyrapport, cliquez sur le bouton « Connexion Microsoft ».

Vous serez invité à faire une demande d’autorisation. Saisissez un texte court et cliquez sur « Accepter la requête ». La demande de création de l’application d’entreprise est ainsi lancée.
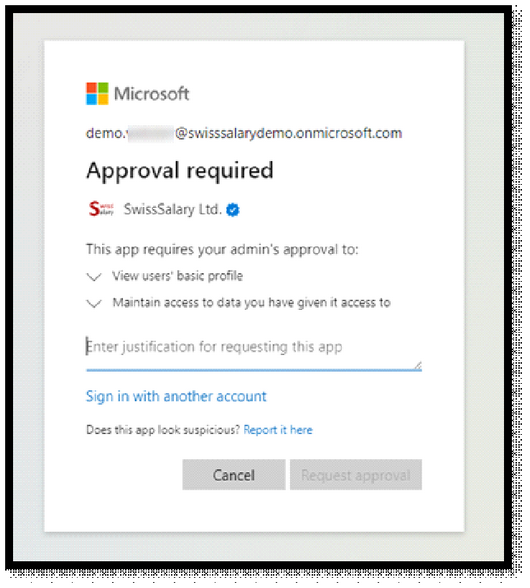

Retournez aux « Applications d’entreprise » sur portal.azure.com.
À la rubrique « Vérifications d’accès », effectuez une recherche par nom en saisissant « SwissSalary Easyrapport » et sélectionnez l’application.

Les détails de la demande d’autorisation choisie s’affichent.
Choisissez « Autoriser la requête ».
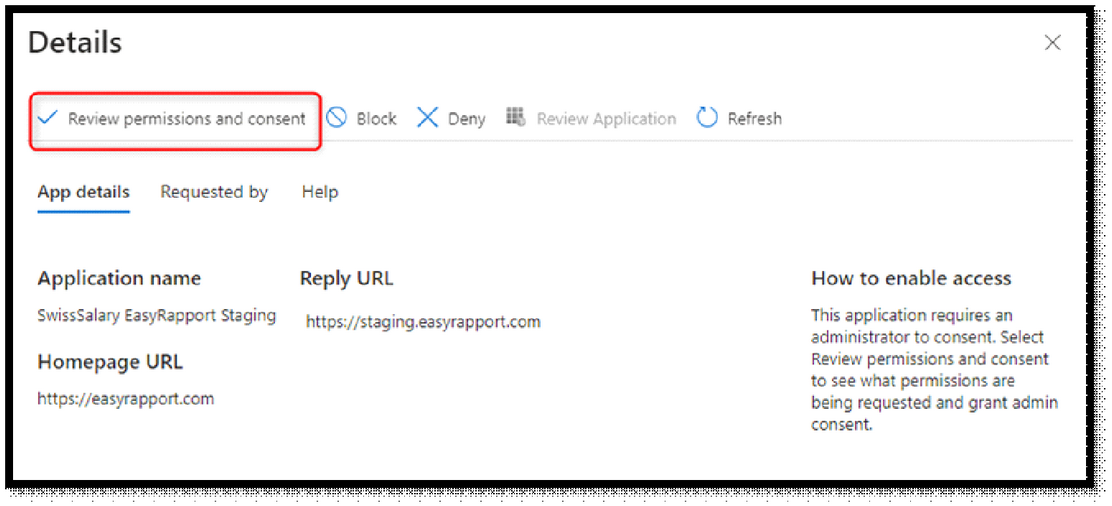
Après confirmation, l’application « SwissSalary EasyRapport » apparaît dans l’aperçu de l’application, sous « Toutes les applications ». Vous pouvez procéder à de nouvelles configurations/restrictions de l’application pour les groupes/utilisateurs.