In den Listen finden Sie die "Bugdet Strukturen". Mit den Bugdet Strukturen können Sie bestimmen, in welcher Form Sie das Budget vornehmen und/oder auswerten möchten. Sie haben die Möglichkeit Strukturen nach Stellen, Mitarbeitenden, Abteilungen, usw. zu erstellen. Eine Budget Struktur kann wie folgt aussehen:
Budget Struktur auf Ebene Mitarbeitende:
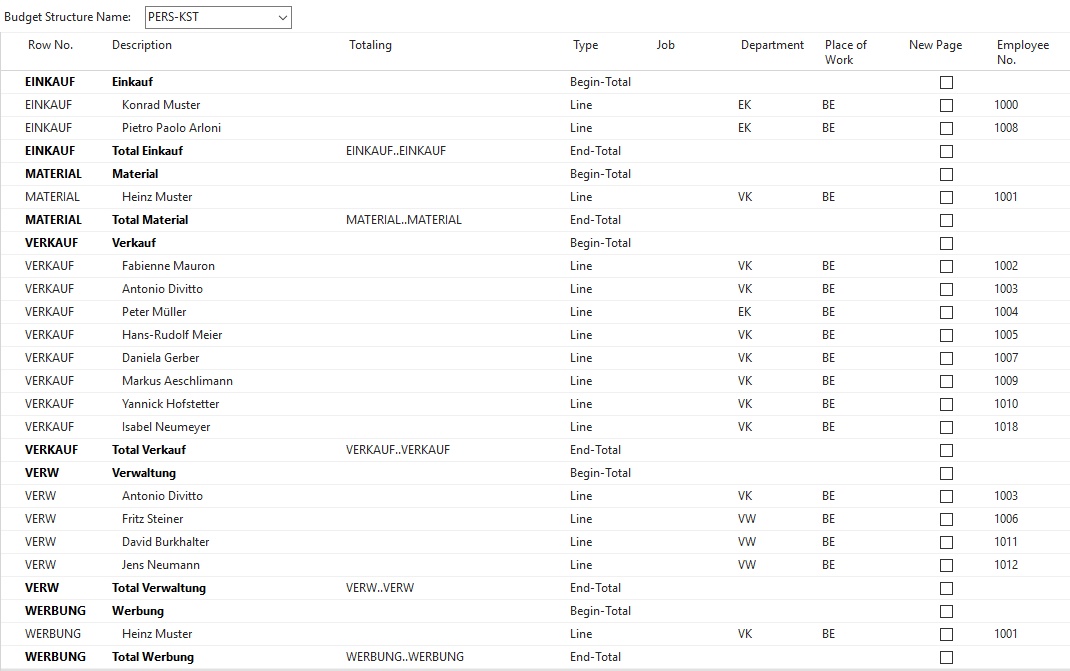
Budget Struktur nach Stellen:
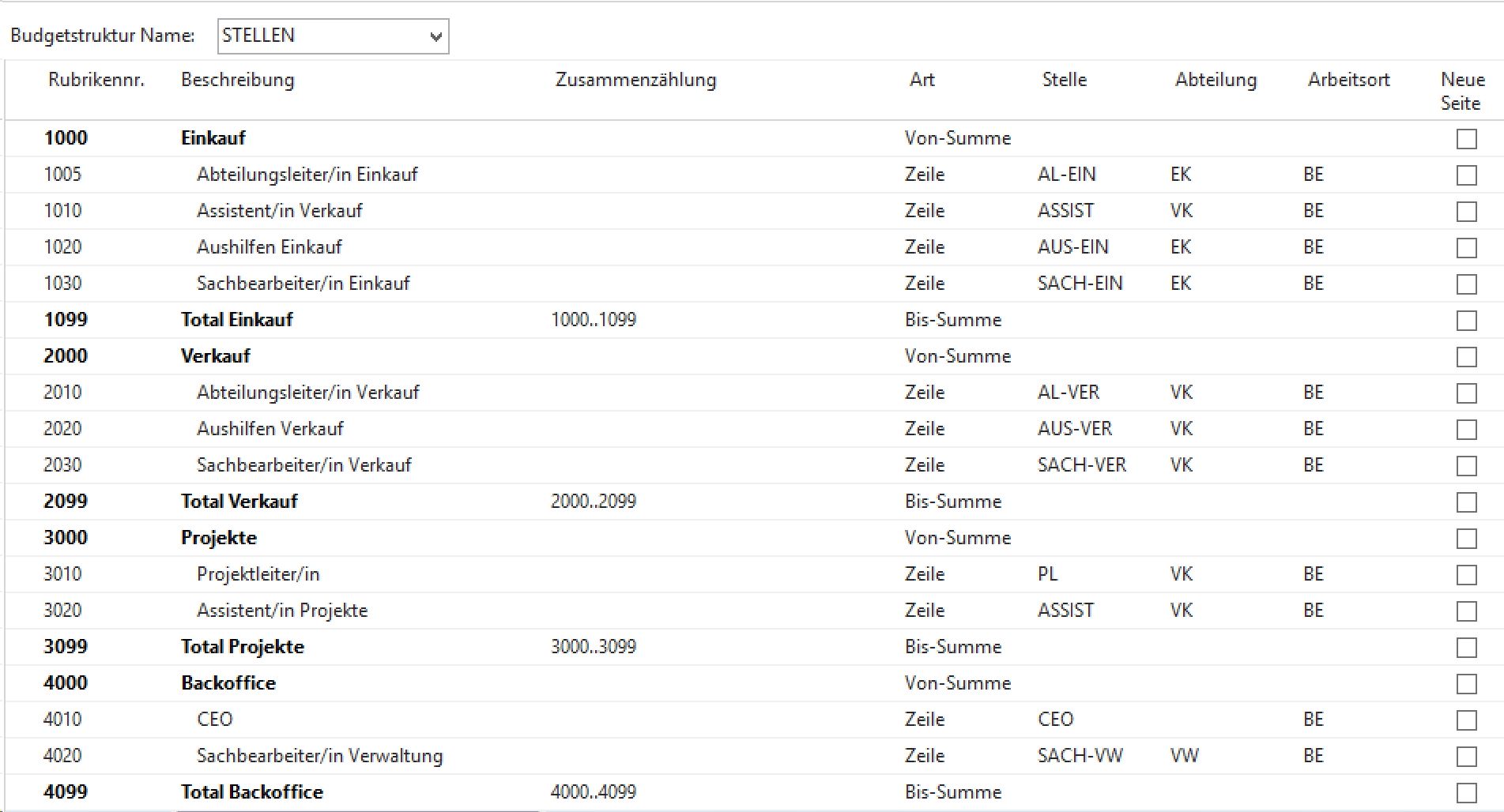
Im Fenster "Budget Strukturen" finden Sie folgende Felder:
Rubrikenname | Feldname |
Beschreibung / Beispiel |
|---|---|
Name |
Hier können Sie einen Code vergeben. |
Beschreibung |
Hier können Sie eine Beschreibung eintragen. |
Abrechnungskreis |
Hier können Sie einen Abrechnungskreis auswählen. Auf diese Weise ist es möglich, nur gewissen Benutzern den Zugriff auf diese Budget Struktur zu gewähren. Wenn Sie hier einen Abrechnungskreis auswählen, wird dieser auf die Budget Struktur Zeilen übertragen. |
Über "Struktur bearbeiten" im Menüband können Sie die Struktur erstellen oder überarbeiten. Eine Budget Struktur kann manuell oder mit den Funktionen im Menüband "automatisch" eingerichtet werden.
Rubrikenname | Feldname |
Beschreibung / Beispiel |
|---|---|
Rubrikennr. |
Hier können Sie eine Rubrikennr. vergeben. Wenn die Struktur über eine Funktion im Menüband erstellt wird, wird die Rubrikennr. automatisch abgefüllt. Die Rubrikennr. dient einerseits als Sortierung der Struktur und andererseits können anhand der Rubrikennr. Summen gebildet werden. |
Beschreibung |
Hier können Sie eine Beschreibung eintragen. Wenn die Struktur über eine Funktion im Menüband erstellt wird, wird die Beschreibung automatisch abgefüllt. |
Zusammenzählung |
Hier können Sie eine Formel zur Summenbildung eintragen. Wenn Sie die Struktur über eine Funktion im Menüband erstellt wird, werden automatisch Von- und Bis-Summen erstellt. Mit der Funktion "Einrücken der Budgetstruktur" wird die Summenbildung ausgeführt und die einzelnen Zeilen eingerückt.
•Wir empfehlen mit den Arten "Von- und Bis-Summen" zu arbeiten. Denn auf diese Weise wird die Summe mit der Funktion "Einrücken der Budgetstruktur" automatisch gebildet. •Wenn Sie z.B. die Zeilen mit der Rubrikennr.1000 bis 1200 summieren möchten, können Sie die die Art "Summe" auswählen und in der Zusammenzählung 1000..1200 eintragen. |
Art |
•Zeile: •Überschrift: •Summe: •Von-Summe oder Bis-Summe: |
Stelle |
Hier können Sie die vordefinierte Stelle auswählen, welche zur Filterung dieser Zeile herangezogen werden soll. Mit der Funktion "Stellen einfügen" wird die Stelle automatisch abgefüllt. |
Personalnr. |
Hier können Sie eine Personalnr. auswählen, welche zur Filterung dieser Zeile herangezogen werden soll. Mit der Funktion "Mitarbeiter einfügen" wird die Personalnr. automatisch abgefüllt. |
Abteilung |
Hier können Sie eine Abteilung auswählen, welche zur Filterung dieser Zeile herangezogen werden soll. Mit der Funktion "Abteilung einfügen" wird die Abteilung automatisch abgefüllt. Ist einer vordefinierten Stelle schon eine Abteilung hinterlegt, wird der Abteilung mit dem Auswählen der Stelle automatisch abgefüllt. Die Abteilung könnte auf der "Budgetstruktur" geändert werden. |
Arbeitsort |
Hier können Sie einen Arbeitsort auswählen, welche zur Filterung dieser Zeile herangezogen werden soll. Mit der Funktion "Arbeitsort einfügen" wird der Arbeitsort automatisch abgefüllt. Ist einer vordefinierten Stelle schon ein Arbeitsort hinterlegt, wird der Arbeitsort mit dem Auswählen der Stelle automatisch abgefüllt. Der Arbeitsort könnte auf der "Budgetstruktur" geändert werden. |
Abrechnungskreis |
Falls Sie in der Budget Struktur einen Abrechnungskreis zugewiesen haben, wird dieser auf die Budget Struktur Zeilen übertragen. |
Neue Seite |
Hier können Sie einrichten, ob beim Drucken der Budget Struktur eine neue Seite beginnen soll. |
Fett |
Hier können Sie einrichten, ob beim Drucken der Budget Struktur eine Zeile fett formatiert werden soll. |
Kursiv |
Hier können Sie einrichten, ob beim Drucken der Budget Struktur eine Zeile kursiv formatiert werden soll. |
Unterstrichen |
Hier können Sie einrichten, ob beim Drucken der Budget Struktur eine Zeile unterstrichen formatiert werden soll. |
In den Registern "Start", "Aktionen" und "Navigate" im Menüband der Budgetstruktur finden Sie folgende Funktionen:
Rubrikenname | Feldname |
Beschreibung / Beispiel |
|---|---|
Mitarbeiter einfügen |
Mit dieser Funktion können Sie die Mitarbeitende und Vakanzen automatisch einfügen. In der Requestpage finden Sie folgende Felder: •Datumsbereich Die Struktur kann mit "Datumsbereich von bis" generiert werden. Es werden damit alle Mitarbeitenden, die während eines Teils dieses Zeitraumes aktiv waren, aufgeführt. Die Daten werden von der aktuellen Einstellung auf der Personalkarte gezogen. •Gruppierung: oPersonalnummer: Die Mitarbeitenden werden ohne Gruppierung in die Budgetstruktur eingefügt. oKostenstelle: Die Mitarbeitenden werden nach Kostenstelle gruppiert in die Budgetstruktur eingefügt. Jede Kostenstelle wird als Von- und Bis-Summe aufgeführt. oAbteilung: Die Mitarbeitenden werden nach Abteilung gruppiert in die Budgetstruktur eingefügt. Jede Abteilung wird als Von- und Bis-Summe aufgeführt. oArbeitsort: Die Mitarbeitenden werden nach Arbeitsort gruppiert in die Budgetstruktur eingefügt. Jeder Arbeitsort wird als Von- und Bis-Summe aufgeführt. •Nur zugewiesene Gruppierung einfügen: |
Stellen einfügen |
Mit dieser Funktionen können Sie Stellen automatisch in die Budgetstruktur einfügen. Mit dem Aufruf dieser Funktion öffnet sich ein neues Fenster "Kostenstelle". Sie können nun die Stellen durch Markieren auswählen, welche Sie in die Budgetstruktur einfügen möchten. Mit dem Button "OK" werden die ausgewählten Stellen in die Budgetstruktur übernommen. Hinweis: Indem Sie die Ctrl.-Taste gedrückt halten, können Sie mehrere Zeilen nicht nach einander folgende Stellen auswählen. |
Kostenstellen einfügen |
Mit dieser Funktionen können Sie Kostenstellen automatisch in die Budgetstruktur einfügen. Mit dem Aufruf dieser Funktion öffnet sich ein neues Fenster "Kostenstellen". Sie können nun die Kostenstellen durch Markieren auswählen, welche Sie in die Budgetstruktur einfügen möchten. Mit dem Button "OK" werden die ausgewählten Kostenstellen in die Budgetstruktur übernommen. Ein Mitarbeiter, welcher auf zwei oder mehreren Kostenstellen zugeteilt ist, wird in der Budgetstruktur nach Kostenstellen zwei- oder mehrmals aufgelistet.
Hinweis 1: Indem Sie die Ctrl.-Taste gedrückt halten, können Sie mehrere Zeilen nicht nach einander folgende Stellen auswählen. Hinweis 2: Wenn Sie die Kostenstellen in den Dimensionen schon mit Von- und Bis-Summen strukturiert haben, werden diese Von- und Bis-Summen auch in die Budgetstruktur übernommen. |
Arbeitsort einfügen |
Mit dieser Funktionen können Sie Arbeitsorte automatisch in die Budgetstruktur einfügen. Mit dem Aufruf dieser Funktion öffnet sich ein neues Fenster "Arbeitsort". Sie können nun die Arbeitsorte durch Markieren auswählen, welche Sie in die Budgetstruktur einfügen möchten. Mit dem Button "OK" werden die ausgewählten Arbeitsorte in die Budgetstruktur übernommen. Die Arbeitsorte werden als Art "Überschrift" in die Budgetstruktur eingefügt. |
Abteilung einfügen |
Mit dieser Funktionen können Sie Abteilungen automatisch in die Budgetstruktur einfügen. Mit dem Aufruf dieser Funktion öffnet sich ein neues Fenster "Abteilungsliste". Sie können nun die Abteilungen durch Markieren auswählen, welche Sie in die Budgetstruktur einfügen möchten. Mit dem Button "OK" werden die ausgewählten Abteilungen in die Budgetstruktur übernommen. Die Abteilungen werden als Art "Überschrift" in die Budgetstruktur eingefügt. |
Einrücken der Budgetstruktur |
Mit dem Einrücken der Budgetstruktur werden die Von- und Bis-Summen gebildet und die einzelnen Zeilen werde gemäss der Ebene eingerückt. |
Dimensionen |
Jeder Zeile kann eine oder mehrere Dimensionen als Filterkritium zugefügt werden. |
Personalkarte |
Wenn Sie die Budgetstruktur nach Mitarbeiter eingefügt haben, können Sie hier direkt die Personalkarte öffnen. |
Sie können eine bestehende Budget Struktur in eine neue Struktur kopieren. Beim Kopieren haben Sie die Möglichkeit auch die in der Ursprung Budgetstruktur vorhanden Budget Posten mit zu kopieren. Um eine Budget Struktur zu kopieren markieren Sie die Struktur, welche Sie kopieren möchten und rufen im Menüband die Funktion "Kopieren" auf. Es wird ein neues Fenster mit folgenden Feldern geöffnet.
Rubrikenname | Feldname |
Beschreibung / Beispiel |
|---|---|
Ursprung Budgetstruktur |
Hier wird Ihnen die Budget Struktur angezeigt, welche Sie vorgängig markiert haben. |
Bezeichnung |
Hier wird Ihnen die Bezeichnung der Budget Struktur angezeigt, welche Sie vorgängig markiert haben. |
Neue Budgetstruktur |
Hier können Sie den Namen der neuen Budget Struktur eintragen. Hinweis: Die Beschreibung der neuen Budget Struktur können Sie nach dem Erstellen ändern. |
Budgetposten kopieren |
•Ist dieses Häkchen gesetzt, werden die in der Ursprungs Budgetstruktur vorhandenen Budget Posten auch kopiert. •Ist dieses Häkchen nicht gesetzt, wird nur die Ursprungs Budgetstruktur kopiert (ohne Budget Posten) |