Bei diesem Schritt brauchen Sie wahrscheinlich Unterstützung von Ihrer IT-Abteilung.
I. Neue Serverinstanz erstellen (Optional)
Da Sie die Einstellungen Ihrer Business Central- oder NAV-Serverinstanz ändern, müssen was das mehrfache Neustarten des Dienstes während dieses Vorgangs erfordern kann. Es wird daher empfohlen, aber nicht zwingend erforderlich, eine separate Serverinstanz zu haben. Auf diese Weise wird dieser Vorgang keine Auswirkungen auf eventuell bereits angemeldete Benutzer in der lokalen Umgebung haben.
1.Öffnen Sie Ihr “Business Central Server Administration Tool”, und mit der rechten Maustaste klicken Sie auf das Business Central Node und wählen Sie «Add Instanz»
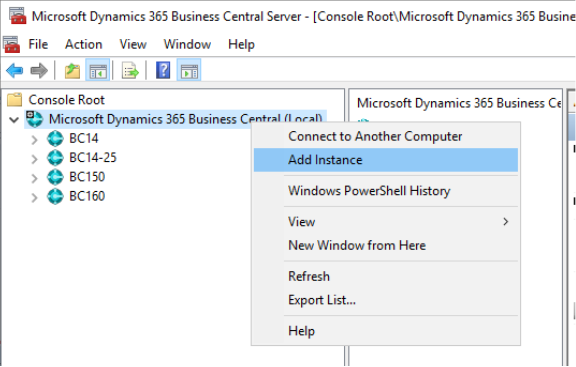
Abbildung 1
2.Füllen Sie das das Fenster mit der Server-Instanz Informationen aus. Bitte, beachten Sie, dass alle «Port»- Felder obligatorisch sind. Notieren Sie auch den Odata Services Port, und dann klicken Sie auf «OK».
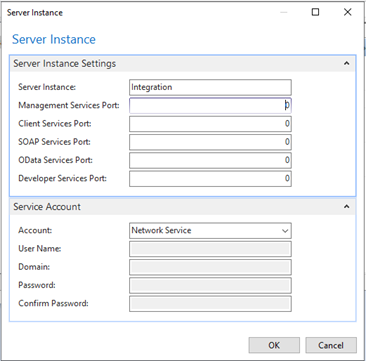
Abbildung 2
II. Service für SSL-Kongifuration
1.Der Cloud Connector erfordert sichere Verbindungen über HTTPS. Hierzu muss ein signiertes SSL-Zertifikat erworben und auf dem Rechner installiert werden, auf dem die Business Central-Serverinstanz gehostet wird. Beachten Sie den Zertifikat-Thumbprint besonders, da er benötigt wird, um die Business Central-Serverinstanz zu konfigurieren. Der Prozess zum Erwerb und zur Installation dieses Zertifikats geht über den Rahmen dieses Dokuments hinaus. Weitere Informationen finden Sie in diesem Microsoft-Artikel.
2.Mit dem Zertifikat- Thumbprint können Sie zur Business Central-Verwaltungskonsole zurückkehren. In der linken Leiste wählen Sie die Serverinstanz aus, die mit dem Cloud Connector verwendet werden soll, und wählen Sie "Bearbeiten". Unter dem Abschnitt "Allgemein" füllen Sie das Feld "Zertifikat- Thumbprint " aus und wählen Sie "Speichern".
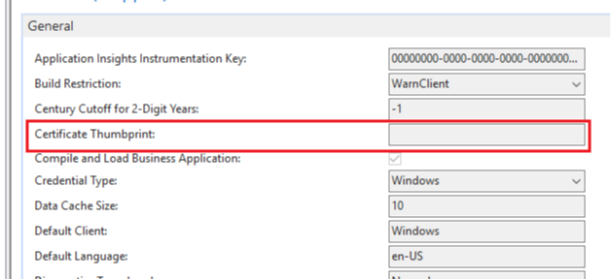
Abbildung 3
III. Windows-Authentifizierung konfigurieren
In der Business Central-Verwaltungskonsole gibt es zwei relevante Einstellungen, um die Windows-Authentifizierung für den Cloud Connector zu aktivieren. Die erste Einstellung ist der Anmelde-Typ (Credential Type). Dieser sollte bereits auf "Windows" eingestellt sein. Die zweite erforderliche Einstellung ist "NTLM-Authentifizierung verwenden". Die Authentifizierung wird nicht funktionieren, wenn diese Einstellung nicht aktiviert ist.
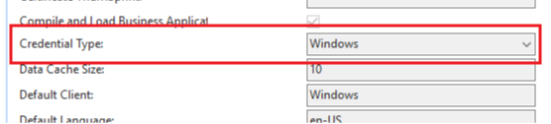
Abbildung 4
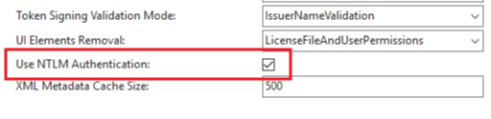
Abbildung 5
IV. OData – Verbindung aktivieren
1.Sie müssen nun die OData-Eigenschaften in der Business Central-Verwaltungskonsole konfigurieren. Nachdem die richtige Business Central Server-Instanz in der linken Leiste ausgewählt wurde, scrollen Sie im Eigenschaftenbereich nach unten zum Abschnitt "OData-Dienste". Stellen Sie sicher, dass die folgenden Einstellungen aktiviert sind:
•OData-Dienste aktivieren
•SSL aktivieren
•V4-Endpunkt aktivieren
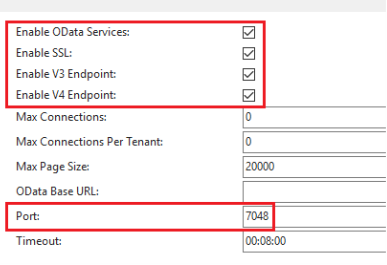
Abbildung 6
2.Notieren Sie die Portnummer. Dies ist der Port, der für eingehende Verbindungen im Netzwerk aktiviert sein muss.